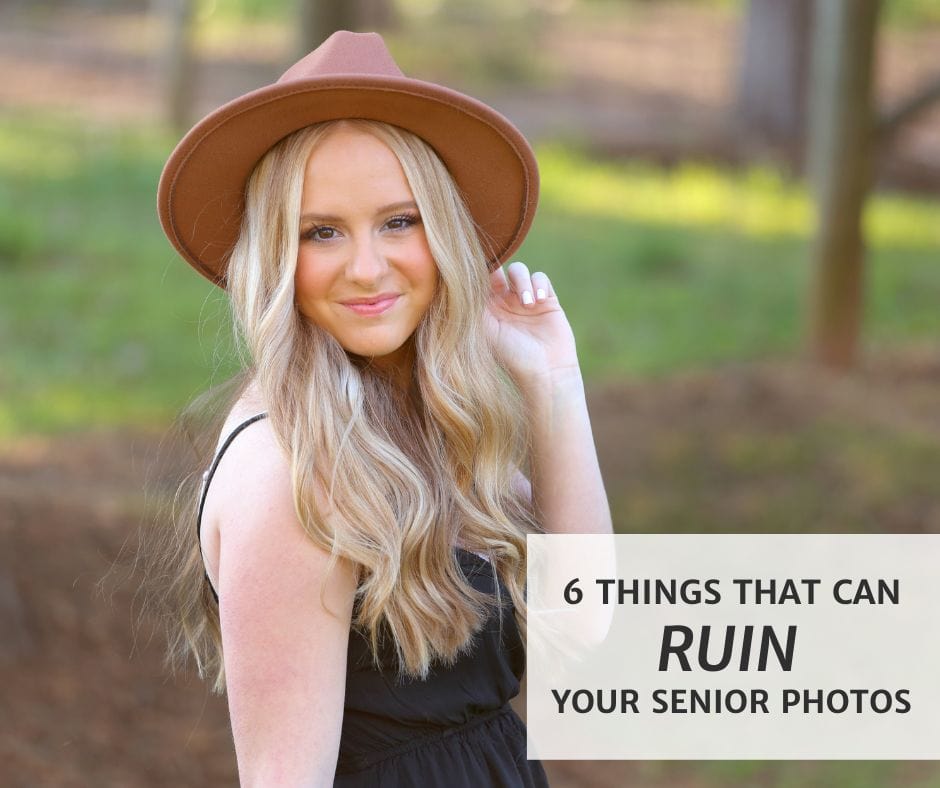Day One- Set up Google photos to auto backup phone photos
Just about everyone these days has a Gmail address. If you don’t, what are you even doing?
If you are happy with your current email provider, you can still create a Google account, you don’t have to get a gmail address. Even iPhone users are utilizing Google apps because they are so helpful for so many different things. For this challenge, we’ll be focusing on Google Photos.
If you don’t currently have an account, here is a quick tutorial to set one up (it’s super easy).
Once you have an account, download the Google Photos app to your iPhone or Android and sign in when prompted. Everything is connected, so whether you are on your laptop, desktop, or phone, you can access anything when you are signed into your account (photos, documents, email, saved Youtube videos)
Now, let’s get the photos from your phone to your account. You should be prompted to do so when you sign into the app. You can also click the circle in the upper right corner and click ‘Backup”. All you have to do is set it to auto backup and all the photos and videos on your phone will begin uploading. Any new photos or videos you take with your phone are almost immediately after they are taken and can be accessed from your phone, computer, tablet, anywhere! This way, if you ever lose your phone or it becomes inoperable, your photos are safely backed up on the cloud and will be there when you sign in on a new phone.
*CAUTION*- if you delete photos from your phone, they will be deleted from your Google photos.
They are one in the same. If you want to free up space, delete any photos you don’t need. Your Google account comes with 15GB of storage- that will hold between 3500-5000 photos, less for videos. That’s plenty for most people but you can always upgrade for a few bucks a month.
In tomorrow’s lesson, I’ll show you how to permanently back them up so you can delete them to free up storage.
So, to recap-
1. Create a Google account if you don’t already have one
2. Download the Google Photos App to your phone
3. Sign-in to your Google account on the App
4. Set up auto backup
And that’s it! Your photos are now being backup up to your Google account without you having to do anything else. If you want to check, simply sign into your Google account on computer and click the dots in the upper right corner and choose the Photos icon. Voila!