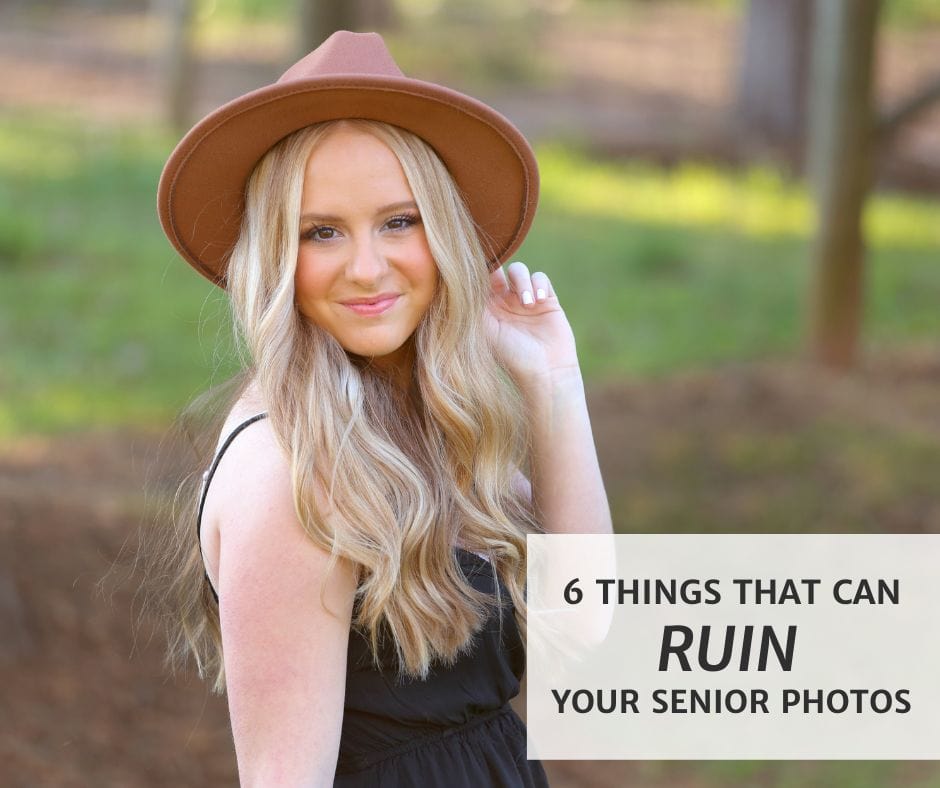Day 2- Organize your photos on your computer
Yesterday, we set up your Google account and auto backup for your photos. By now, most, if not all, of them should be backed up. If you need to refer back to Day One, click here
Alright, onto today’s step!
We are backing up our photos to our Google account and they are just hanging out there. Now what?
We are going to get them organized and downloaded to our computer for safekeeping.
We want to organize these photos so that they are easy to find and not just and endless scroll to find what we need. I recommend doing this on your desktop computer (or laptop if that’s all you have) since it’s much easier to find things quickly in folders.
Thankfully, Google photos will automatically group photos by month and year, making it super easy to scroll through and choose which photos to download together.
We’ll be using folders on your computer, so create one general folder like “Phone Photos” where all of your photos will live. Start by deciding how you want to categorize that will make sense to you. When my kiddos were smaller, I organized each year by season and events (birthdays, Christmas, trips) but as I shot less and less, I started only using seasons (or 3 month blocks). Whatever works for you and makes it easy to find things when you need them.
So for example, my folders go like this:
Personal Photos>2023>Spring
or
Personal Photos>2016>Winter>Christmas
You don’t need to create all of the sub folders yet since many of those will be determined as you go through your photos on Google. Start out with the year first and go from there.
From your computer, go to Google photos, scroll to what year you want to start with, see what event/month you can break the first batch into and select all photos that correspond to it. Then create a new folder on your computer with that event/month (i.e all photos from Dec 25th or all photos from April). When everything is selected, go to the 3 dots in the upper right hand corner and click Download. It will download to a folder on your computer
(note: the folder will be what’s called a “zipped” folder. Don’t panic, all you do is click “extract all” and they will open in a new window)
Now select all of the photos and drag them into the folder you created for them. Congrats! Your first photos are now on your computer! You can go back and delete the zipped and empty folders so it doesn’t take up space on your hard drive.
Now if you need to delete photos from your phone, you know they live safely on your computer.
So, to recap-
1. Create a folder on your desktop where all of your photos will live
2. Decide how you’ll want to categorize your photos (by year/month/event/etc.)
3. Choose the photos from your Google Photos that will go in that folder and Download
4. Unzip the downloaded folder and drag the photos into the folder on your desktop
Still with me? This may take some time, so dedicate a weekend or make a goal to do a certain amount at a time.
Pro Tip- set a reminder to do this every few months so you don’t have so many for next time.
Tomorrow, we’ll talk about the 2 things you’ll want to do with your photos now that they are off the cloud and on your computer’s hard drive.